When dealing with many references in the process of research, establishing good practices can help you better manage your references. In return, this can improve your efficiency in using EndNote. Here are some tips to help you better manage your references.
|
It is a good habit to check if the information of the imported references is correct and accurate. You can correct the information manually when necessary. |
|
|
|
|
|
|
|
|
|
Follow the steps below in case bulk change is needed:
|
|
|
|
|
|
You can learn more about edit references globally from the official video, which share the same steps as EndNote 2025 below:
 |
|
Groups in EndNote can help you organize references by different subjects so that you can quickly locate the reference later on. One reference can be assigned to different groups. You can choose to: |
|
|
|
|
|
You can learn more about creating group set and custom group from the official video below (starting from 2:30 to 3:30):
If you have updated the EndNote version to EndNote 20.1 or later, you will be able to open the group or smart group you created in a new tab:
|
|
|
|
|
You can learn more about opening groups in separate tabs within the library from the official video, which share the same steps as EndNote 2025 below:
 |
You may also use "Smart Group" to automatically add references to a group based on assigned criteria. Note that references deleted from a Smart Group will also be deleted from "All References".
|
|
|
|
|
|
|
|
You can learn more about creating a new smart group from the official video below (starting from 1:07 to 4:46):
If you have updated the EndNote version to EndNote 20.1 or later, you will be able to open the group or smart group you created in a new tab:
|
|
|
|
|
You can attach up to 45 files to a single reference, including PDF, MS Word, Excel, PowerPoint, JPEG, etc. You may follow the steps below:
|
|
|
|
|
|
|
By default, the PDF files attached in your EndNote library are saved in an independent folder under [EndNote library name].Data > PDF. Annotation, highlight, and other changes on the PDF files will also be saved there.
You can learn more about attaching a file to an EndNote library record and making annotations from the official video below (starting from 4:49 to 8:28):
EndNote 2025 Desktop and EndNote Web users (activated via sync with EndNote 2025) can access the newly introduced generative AI tool – AI Key Takeaway to streamline research discovery and the writing process. These enhancements help users to streamline their workflow by quickly summarizing key insights from the PDF and generating structured outlines based on research topics.
To start using AI Key Takeaways, follow these steps:
The AI Key Takeaways tool provides two key features:
To copy the AI Takeaway Summary, follow these steps:
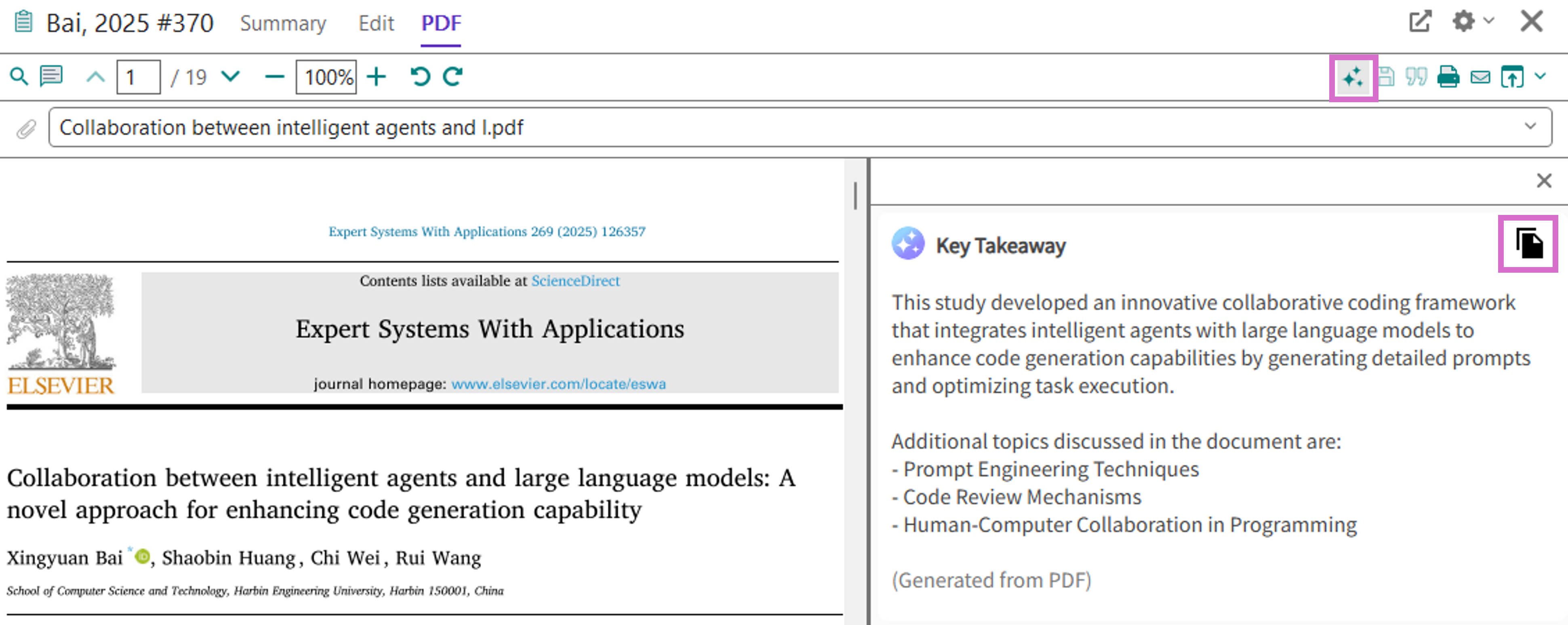
You can sort references by clicking on the corresponding column header:

Tips: Sorting by "Title" helps you identify duplicate titles; sorting by "Author" helps you find works from the same author.
You can drag the column header to change the sequence of fields to display:

You can personalize the column headers with the steps below:

You can learn more about configuring display fields from the official video below, which share the same steps as EndNote 2025:
 |
You can make use of "Label" and "Research Notes" fields to add additional and searchable remarks to the references. These two fields are usually empty in the imported references.
|
|
|
|
|
|
|
|
|
The tag and research notes added can be searched within EndNote:
|
|
|
|
|
|
|
You can learn more about the Search functionalities, including Simple Search and Advanced Search, from the official video below (starting from 10:06 to 15:37):
As databases like OneSearch or PubMed may have overlaps in journal titles, you may end up have duplicate references when you import titles from more than 1 database. This function will be useful for you to remove the duplicate references so that you only keep 1 of each title in your library.
|
|
|
|
|
|
|
|
|
|
|
You can learn more about Find Duplicates from the official video below (starting from 4:47 to 7:58):
By default, EndNote detects duplication based on information in fields for Author, Year, Title and Reference Type. You can change the criteria with the steps below:
|
|
|
|
|
|
Tips: Unchecking the Author field can help you find more duplicates because you may have 2 identical articles with slightly different name format (full name vs. initials).
You can learn more about configuring your Find Duplicates preferences from the official video below (starting from 8:00 to 8:45):
To avoid loss of your references, we recommend that you backup your EndNote library using either one of the following options:
You can backup your EndNote library by saving a copy of EndNote files in a local drive of your PC, USB device, or cloud space. We recommend you to backup your library in more than one location for prudent.
|
|
|
|
|
You can learn more about create an uncompressed copy of an EndNote library from the official video below (starting from 3:42 to 6:00)
Save as a compress library is particularly helpful if you wish to send your EndNote library to another person. This is because this process will generate only one file which can be easily sent via cloud drive or attached in your email.
|
|
|
|
|
|
|
You can learn more about creating an archived copy of an EndNote library from the official video below (starting from 0:47 to 3:40):
EndNote provides a cloud space (EndNote Web) for you to backup your EndNote library. However, we DO NOT suggest synchronizing more than one Endnote libraries from your EndNote desktop onto your EndNote Web. This is because when you synchronize more than one libraries from the desktop version onto the EndNote Web, all references from your second EndNote desktop library will be merged into your existing EndNote Web library.
You can consider backing up your EndNote library using a third party cloud space (e.g. Google Drive, Dropbox, etc.) by saving your library onto these cloud-based drives, so that you can backup multiple EndNote libraries.
If you have decided to synchronize the library with EndNote Web, you can follow the steps below:
|
|
|
|
|
|
|
EndNote 2025 and EndNote 21 users can create and add tags with customized color and name to organize your references.
|
|
|
|
|
|
|
|
*NOTE: It is important to note that while EndNote 20 and earlier versions can open and use an EndNote 2025 or EndNote 21 library file, the tags associated with the file may not be displayed. However, these tags will be retained when the library file is opened with EndNote 2025 or EndNote 21. In addition, using the Recover Library utility with EndNote 20 or earlier can lead to the removal of tags from the library." .
You can learn more about utilizing tags in your EndNote library from the official video below (starting from 3:33 to 5:01):